Support
Manage - Projects
In this tab we have the possibility to manage projects. This view contains a list of projects arranged in a tree structure. This tree can be formed by adding new nodes and moving its individual elements using "pick and drop" technology.
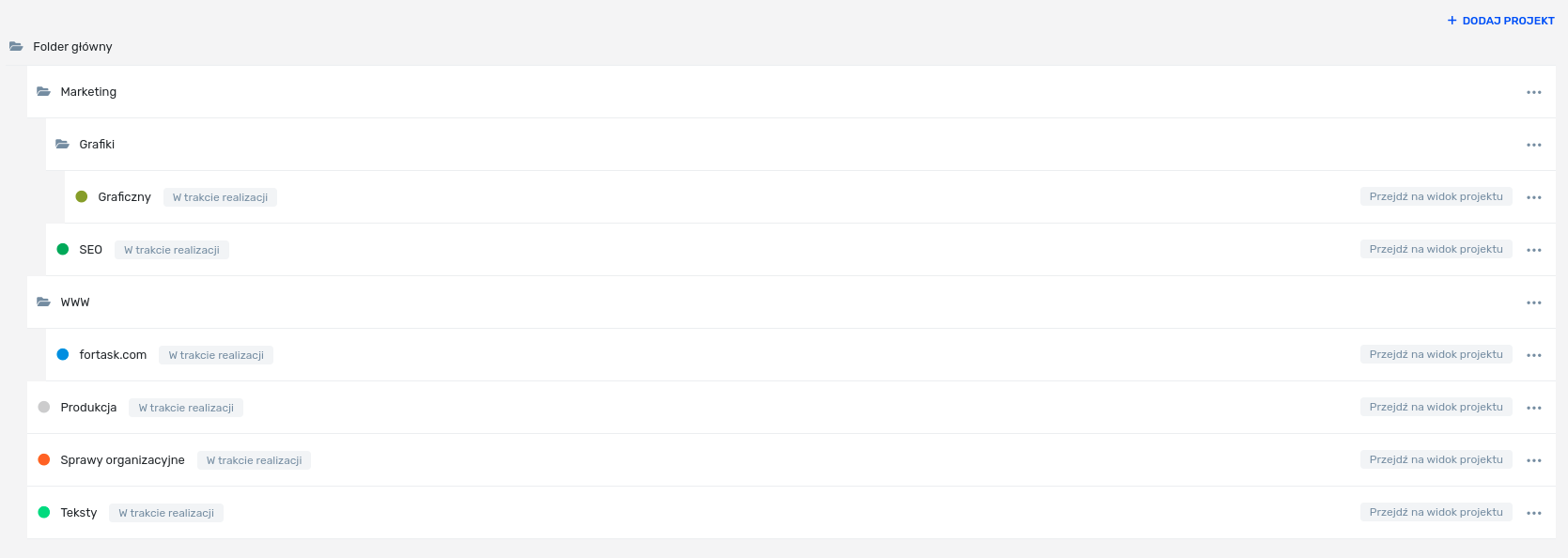
Function button  opens a pop-up menu where we can edit, delete and - in case of folders - add nested items
opens a pop-up menu where we can edit, delete and - in case of folders - add nested items
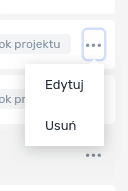
- Delete - this button allows you to delete a project. If a project has already defined tasks, you can only mark it as deleted - you cannot add new tasks to such a project.
- Edit - the window with the project details opens, where in the appropriate tab we can complete its data.
- General information - in this tab we define in case of a folder its name and additional settings, which are described below.
- Access to projects - here we have the possibility to define which users and groups and with what role have access to this project.
- Workflow settings - here you can change workflow settings for this project. The workflow defines who can change the status of the task/subject and under what assumptions.
- Permission settings - here we have the ability to define permissions for the project. Permissions mean who can perform a function or modify certain data.
General information
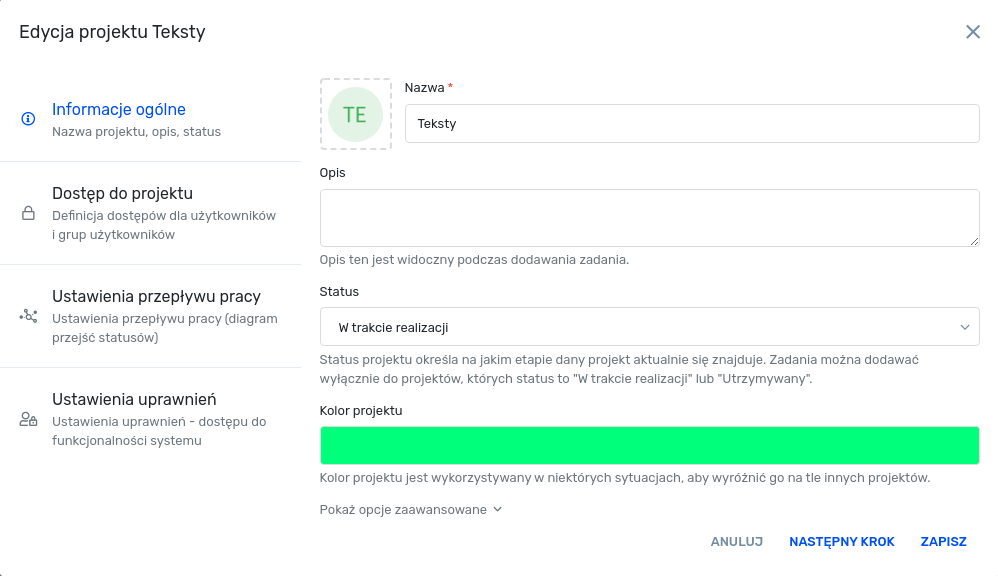
When you add/edit a folder or project, you will find a number of additional settings.
- Private project - allows access to it only by direct indication of users or groups (no inheritance from parent folders).
- Time control - in the moment of changing the status of a subtask to the solved one, a window with the possibility to enter the time of task execution will appear automatically.
- Tasks require confirmation from the manager? - Each task added to this project will receive a status For approval and will wait for approval of one of the managers of this project.
- Required task template? - If this option is checked while adding tasks to this project, it will be necessary to indicate also a task template.
Access to the project
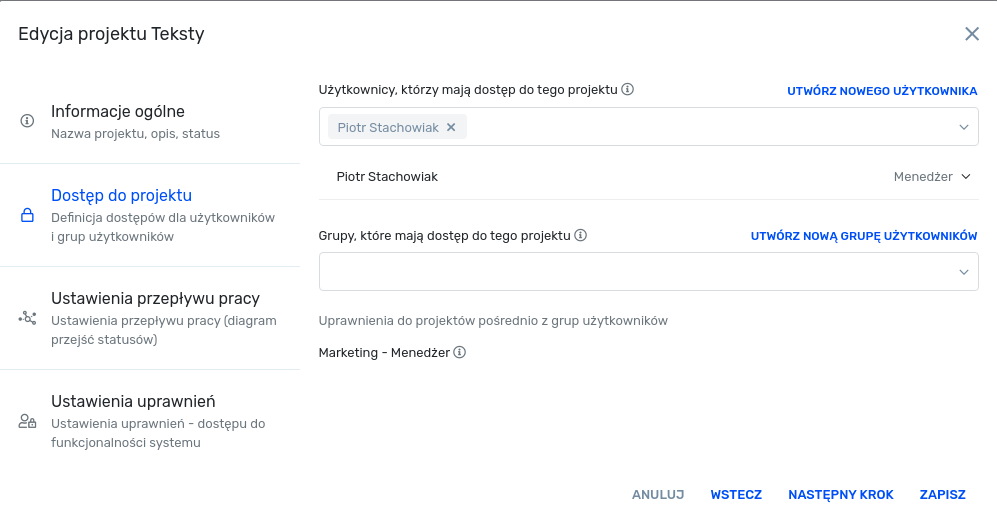
In this tab we have the possibility to determine who can have access to our project and with what role. In the related users field we list all users who are to have access to this project. After selecting from the list of users below, checkboxes appear with the possibility of assigning appropriate permissions. The related user groups field works in a similar way with the difference that here we define the accesses for whole groups.
Important!
If a given user has permissions from the group and at the same time is entered directly as a related user, the role assigned to this relation has a higher priority than the role defined for the whole group.
Workflow settings
Workflow settings define which transitions between selected task/job statuses can be made by a user with an appropriate role in a project or task. You can choose from 4 workflow settings.
- Global settings - workflow settings are taken from the Workflow tab in the management menu.
- Settings from the parent folder - settings are taken from the folder where the project is located. When the project is on top of the tree, the global settings are taken.
- Settings from selected project - here you can specify the project from which the workflow settings are to be taken.
- Custom settings - here you can specify individual workflow settings for this project.
Privilege settings
Permissions means who can perform a function or modify certain data depending on the role it plays in the project/task and the status of the task/task itself. There are 4 permission settings to choose from.
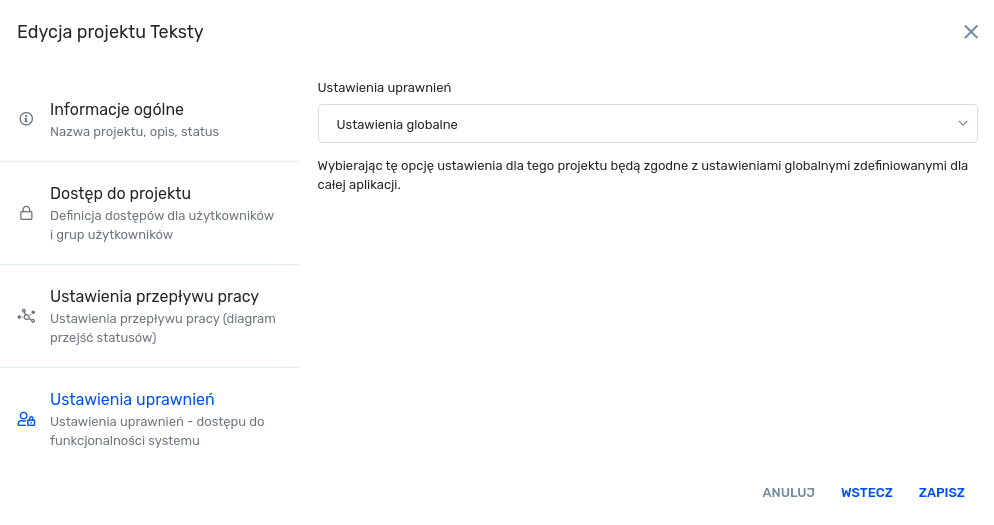
- Global settings - permission settings are taken from the permissions tab in the management menu.
- Settings from the parent folder - settings are taken from the folder where the project is located. When the project is on top of the tree, the global settings are taken.
- Settings from a selected project - here you can specify the project from which you want to take the permission settings.
- Custom settings - here we can indicate individual workflow settings for this project.
To add a new project or folder use Add Project function. The fields to be completed are the same as for editing, except for the first step, where you have to choose whether to create a project or a folder.


