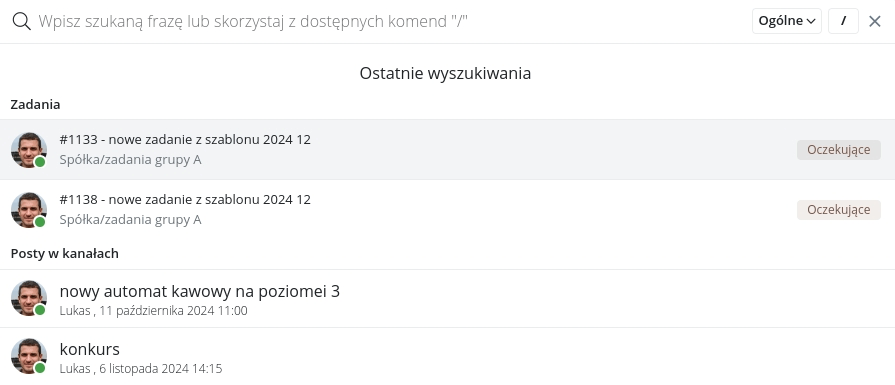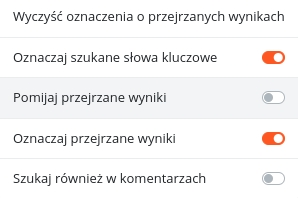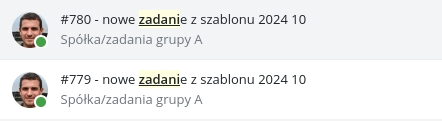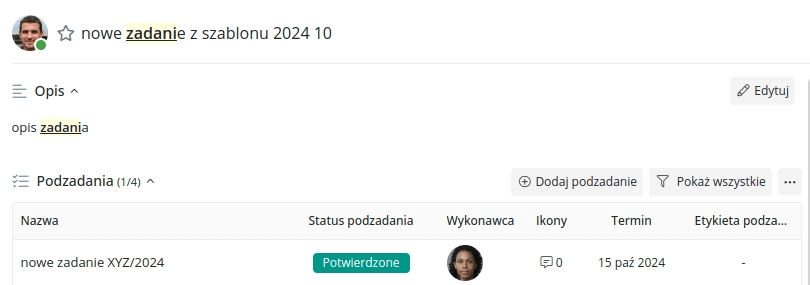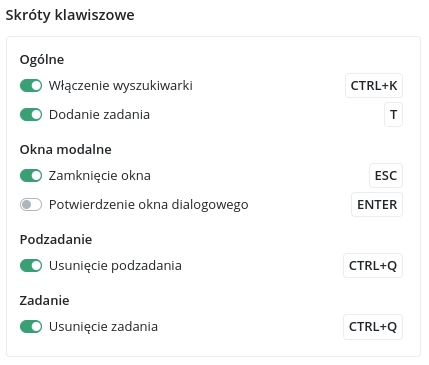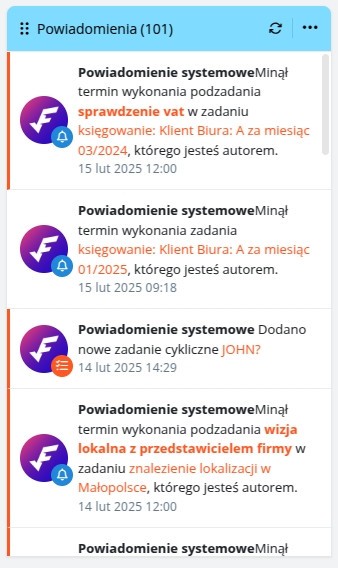Description of changes from February 16, 2025
New Search Engine Capabilities
The search engine has been enhanced with several new features, noticeable right from the start. Clicking on the "Search" area opens a new window with search options. Here, you can start searching or use available commands.
The new search engine allows full keyboard operation. To use commands, enter the "/" character and start typing the command name. The list of available options may vary depending on your permissions in the application. For example, if you want to change notification settings, you don't need to browse through the menu. Just type "/" followed by "notif" to get a direct shortcut to notification settings.
In command search mode, you can return to standard item search by pressing the ESC key.
After entering a search phrase, e.g., "task," in the search window with the "General" type selected, various search options will appear. The first is traditional search for all tasks containing the phrase "task." Others include suggestions based on saved filters, projects, templates, knowledge base entries, or channel posts. Note that suggestions for filters, projects, or templates appear only if the searched phrase is in their name.
Switching to task search automatically changes the type to "Tasks" and displays a list of results. By selecting a specific search type, additional filters can be applied. Filters work similarly to those available in the task or subtask list.
If you open a specific item (e.g., a task, post, or knowledge base entry) after searching, the search engine will remember the last two opened items of each type. When reopening the search window, these items will be displayed on the list.
Returning to the task search list, here are the available settings:
- Clear viewed results markings – if the viewed results marking feature is enabled, displayed items will be marked in purple. This option allows resetting these markings.
- Highlight searched keywords – if the searched phrase appears in the results, it will be highlighted in yellow.
The highlighting is also visible when opening an item, e.g., in a task description.
- Ignore viewed results – this feature hides results already displayed when changing search criteria. It only works within a single search window session. After closing and reopening, all results are visible again.
- Mark viewed results – displayed results whose details were clicked are marked in purple.
- Search also in comments – enables searching within comment content.
Keyboard Shortcuts:
- Up/Down arrows – navigate through results
- Enter – select a result or option
- / – activate command mode
- Tab – switch search types
Example Usage:
To find tasks containing the phrase "task" with the status "In Progress," follow these steps:
- Open the search engine and switch the type to "Tasks" using the Tab key.
- Enter the phrase "task."
- Press "/", type "stat," and select "Task Status" from the list.
- Select the "In Progress" status (it will be marked).
- Press ESC to exit. The list will show tasks matching both criteria.
Keyboard Shortcuts – Settings
You can now change assigned keyboard shortcuts in the account settings. There are two ways to access the settings:
- Click on the user avatar -> Settings -> Additional Settings.
- Use the shortcut Ctrl + K, then type "/" and "add," and press Enter.
Currently, the keyboard shortcut settings are as follows:
The list of options will be expanded in the future.
Number of Items in the Widget Displayed in Parentheses Next to the Name
From now on, the number of items in the list is visible in the widget header.