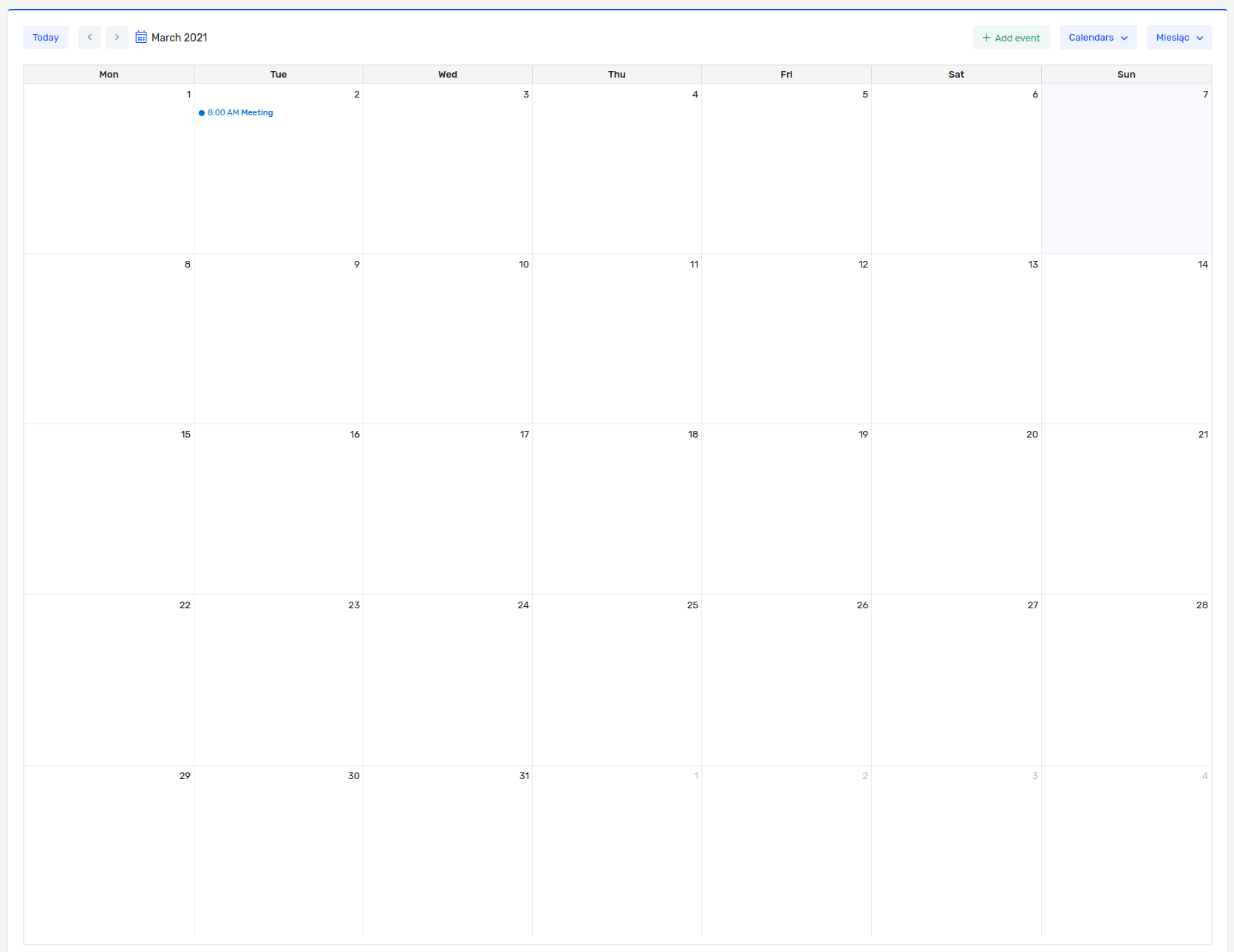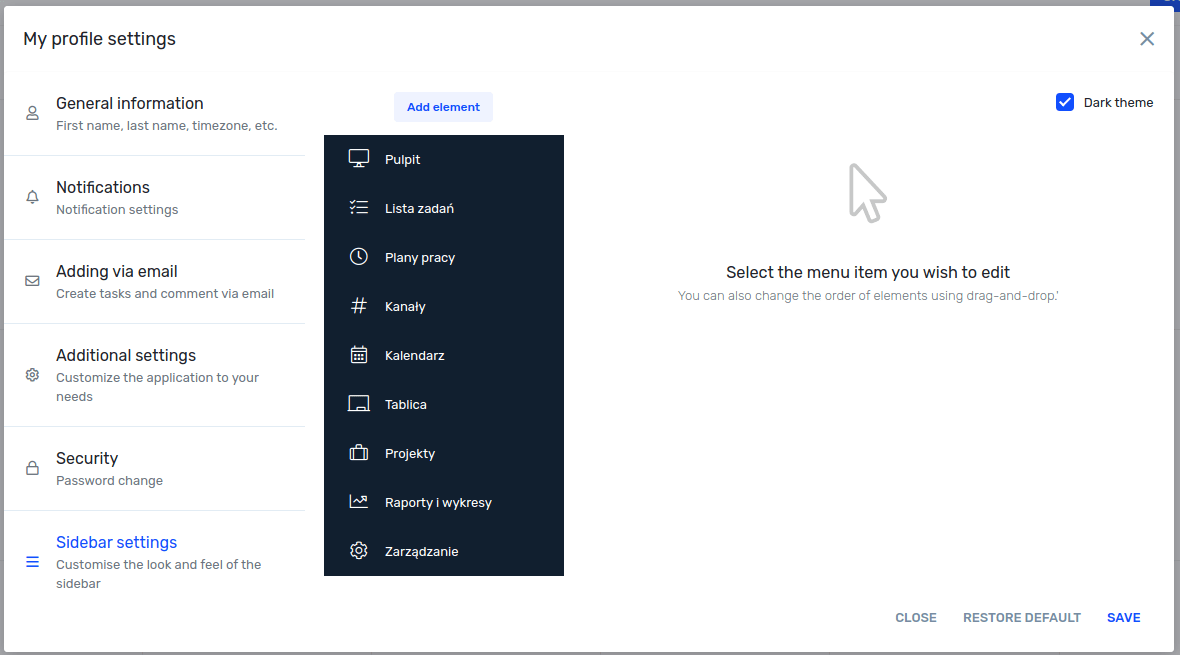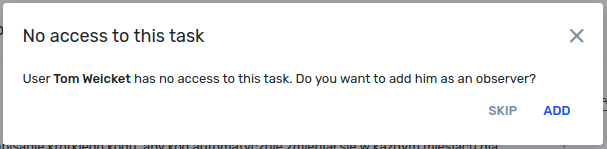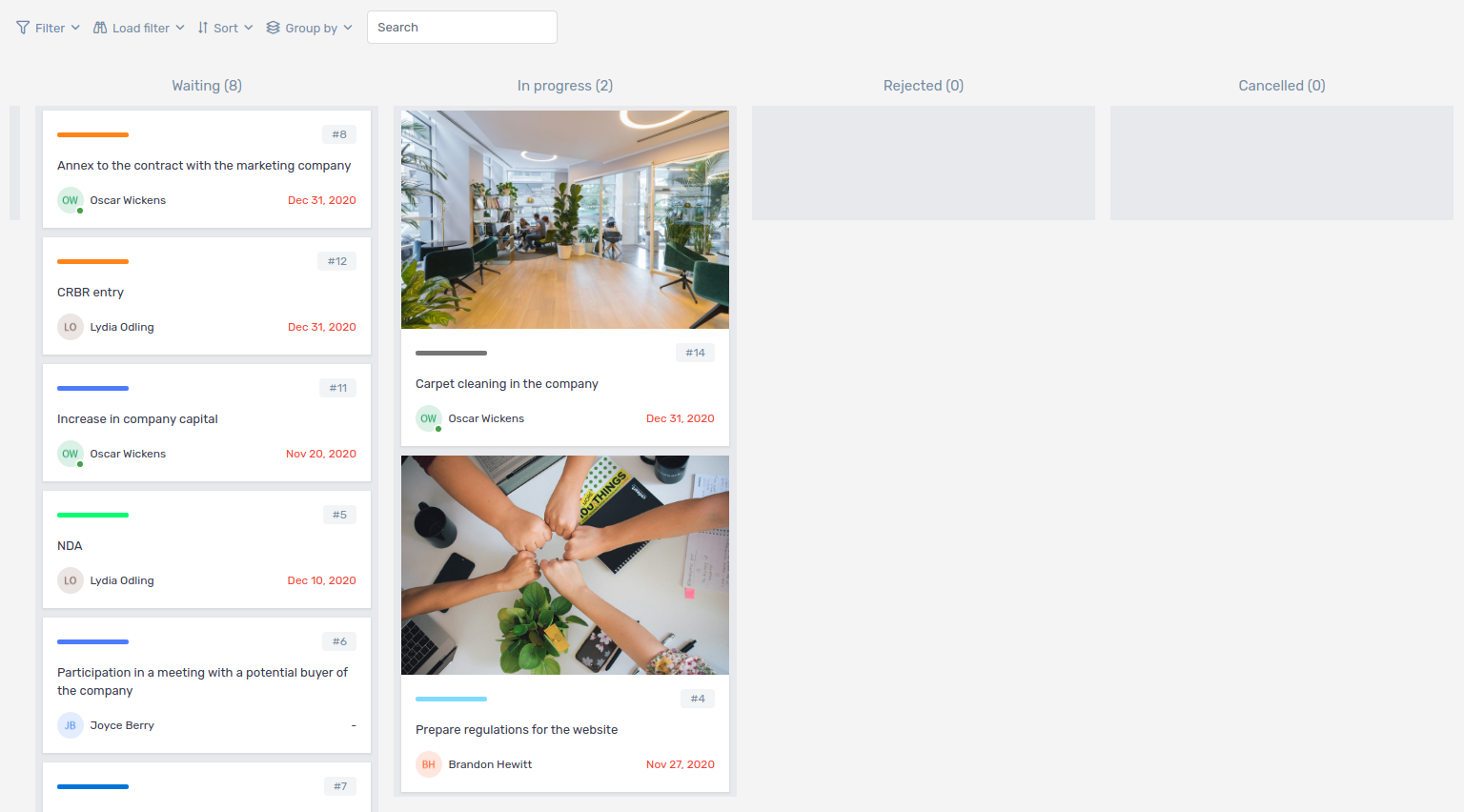Description of changes from March 8, 2021
Calendar module
Starting from today for Standard and Premium plan users we have made available the calendar module. Calendar is available from the menu in the sidebar. Calendar allows you to display tasks and events. In Calendar with tasks you can use filters just like in Task list. Each user can create their own events and assign other users to them. It is also possible to integrate with the calendars of external services such as Google Calendar or Microsoft Calendar. A detailed description of the calendar can be found in the user manual.
Sidebar settings
In the latest version of the application you can adjust the elements in the sidebar to make it even more convenient to use. You can change name, order, icons, visibility and also add your own elements plugged into external url. Everything in a very simple and fast way. To configure your bar, go to user settings by clicking on the avatar in the upper right corner and then selecting Additional Settings. Then in the window that appears, select the last item in the side menu Side Menu Settings. By clicking on individual items you can change their settings. Changing the order is done by using the grab-and-drop function.
Informing about lack of access to the task by assigned users in the comment content
We have extended the function of assigning users in the content of comments with a new element. Until now it could happen that a person who received a notification that someone mentioned them in a task did not have access to it at the same time, and thus could not view the content of this comment. From now on the application will inform you about this situation and will offer you to add this user as an observer of the task. Thanks to that user will gain access to the task even if he/she didn't have rights to it before.
Tasks and subtasks cover
If you're using a task or subtask dashboard, this feature will definitely let you distinguish items by adding a cover. Cover is visible on task and subtask dashboard, but also on task list after enabling visibility of Cover column. You can set the cover while in the task view by clicking on the pop-up menu and selecting Change Cover. The image can be selected from previously saved attachments in the task or uploaded directly as a cover.